Adobe Photoshop CS6
【介紹】
Photoshop是一款強大的影像處理軟體,它有完備且功能強大的工具指令,不論是影像的處理、或是繪製合成,都有各種工具及相關的數值設訂。還有強大的濾鏡,濾鏡讓影像看起來
以假亂真。
【使用經驗、功能介紹】
今天就來介紹一些基本修圖的功能,以及使用上的經驗
首先,這是軟體畫面。
先用我在陽明山上拍的照片為例(原圖)
這裡有三個強大的功能
分別是
1. 自動色調
2. 自動對比
3. 自動色彩
2. 自動對比
3. 自動色彩
只要輕鬆的按下這三個鍵
就能完成基本的修圖囉
修圖前 修圖後
我們會發現,修圖後的照片顯然比修圖前的比較好看
- 自動色調將照片中黑色與白色做更正確的呈現。
- 自動對比將影像的對比拉高,讓照片看起來更清晰醒目,色彩更鮮豔,對於細節的表達更明顯。
但是,這樣就滿足了嗎?
讓我們來看看更多、更強大的功能
這裡可足足有20幾個功能呢!
不過我們今天先簡單的介紹一下
亮度/對比、色階、曲線、曝光度
首先,我們先調整一下曝光度
首先,我們先調整一下曝光度
經過曝光度調整後,將曝光值調高,可以發現景象明亮了許多。
修圖前 (原圖) 修圖後(調整曝光)
接著,我們調整一下對比
讓照片的細節更明顯,會發現天空更藍了、葉子也更綠了,明顯得讓照片鮮豔許多


修圖前 (原圖) 修圖後 (調整曝光、對比)
接下來,我們對色階進行調整
將黑色往右拉,會增加暗色調的色彩對比,但是暗部的細節將會喪失
白色的部分反之亦然
灰色往左拉的話,會增加影像的亮度,相反的往右邊拉的話,會降低影像的亮度
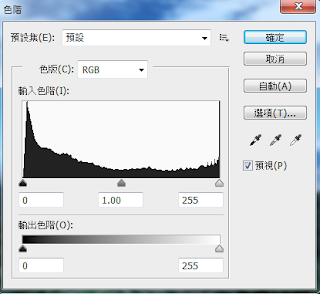
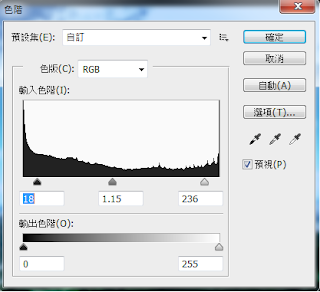
加上色階調整後,會發現,與調整色階前的影像,其實差不多,只有些許差異


修圖前 (原圖) 修圖後 (調整曝光、對比、色階)
最後就是功能最強大的曲線啦
上半部可以調整亮部的部分
下半部可以調整暗部的部分
將曲線上半部往上拉,下半部往下拉,拉成S型
使的色彩的對比非常搶眼
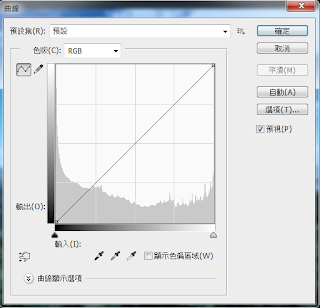

修圖完成後,我們會發現修圖後的照片色彩豐富了許多,非常豔麗,讓人第一眼就會喜歡上這裡的風景


修圖前 (原圖) 修圖後 (調整曝光、對比、色階、曲線)
接著,我們再用幾張照片來說明一下


修圖前 修圖後
由於這張照片的主角是,自由廣場的這個建築物,所以在修圖的過程中,盡量凸顯了這個建築物


修圖前 修圖後
這張照片雖然已經夠亮了,但是色彩的對比稍嫌不足,因此盡量增加了色彩的對比,照片的主角是直排輪,所以也盡量凸顯出來。
最後我們來比較一下,分別使用自動修圖,以及手動調整的差異吧



原圖 自動修圖 手動調整
可以的輕易發現,最右邊的照片,顏色最鮮艷、色彩對比最明顯
反之原圖則是最平淡的照片
接著,我們調整一下對比
讓照片的細節更明顯,會發現天空更藍了、葉子也更綠了,明顯得讓照片鮮豔許多


修圖前 (原圖) 修圖後 (調整曝光、對比)
接下來,我們對色階進行調整
將黑色往右拉,會增加暗色調的色彩對比,但是暗部的細節將會喪失
白色的部分反之亦然
灰色往左拉的話,會增加影像的亮度,相反的往右邊拉的話,會降低影像的亮度
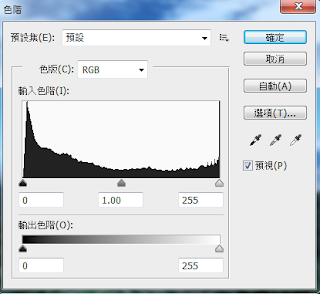
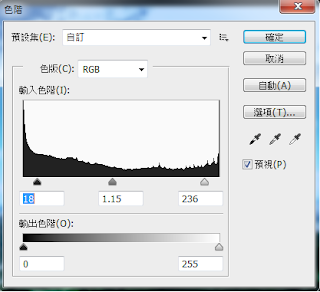
加上色階調整後,會發現,與調整色階前的影像,其實差不多,只有些許差異


修圖前 (原圖) 修圖後 (調整曝光、對比、色階)
最後就是功能最強大的曲線啦
上半部可以調整亮部的部分
下半部可以調整暗部的部分
將曲線上半部往上拉,下半部往下拉,拉成S型
使的色彩的對比非常搶眼
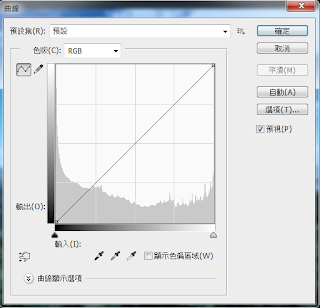

修圖完成後,我們會發現修圖後的照片色彩豐富了許多,非常豔麗,讓人第一眼就會喜歡上這裡的風景


修圖前 (原圖) 修圖後 (調整曝光、對比、色階、曲線)
接著,我們再用幾張照片來說明一下


修圖前 修圖後
由於這張照片的主角是,自由廣場的這個建築物,所以在修圖的過程中,盡量凸顯了這個建築物


修圖前 修圖後
這張照片雖然已經夠亮了,但是色彩的對比稍嫌不足,因此盡量增加了色彩的對比,照片的主角是直排輪,所以也盡量凸顯出來。
最後我們來比較一下,分別使用自動修圖,以及手動調整的差異吧



原圖 自動修圖 手動調整
可以的輕易發現,最右邊的照片,顏色最鮮艷、色彩對比最明顯
反之原圖則是最平淡的照片
【心得】
剛開始接觸photoshop時,一知半解,能使用的功能不外乎只有基本的自動調整色調、對比、色彩,雖然照片會比原圖好看一點,但這無法滿足我的慾望,我也想像攝影師一樣,拍出一張張令人驚豔的照片,所以開始上網搜尋基本的修圖技巧,一開始的照片,修完後實在是慘不忍睹,每次相同的都要重複個幾十次,但漸漸的也能修出一些令人嘆為觀止的照片。
只要了解基本功能的原理,就能輕易的修出一張張美麗動人的照片,每個人對影像的感受不同,所修出來的照片也會不同,或許有些人會認為這樣比較好,但藝術是主觀的,只要能修出自己滿意的照片就可以了。現今有許多現成的修圖軟體,或許有些人喜歡一鍵修圖,但我喜歡從頭到尾自己來,將每個部分都調整成自己最喜歡的。








沒有留言:
張貼留言