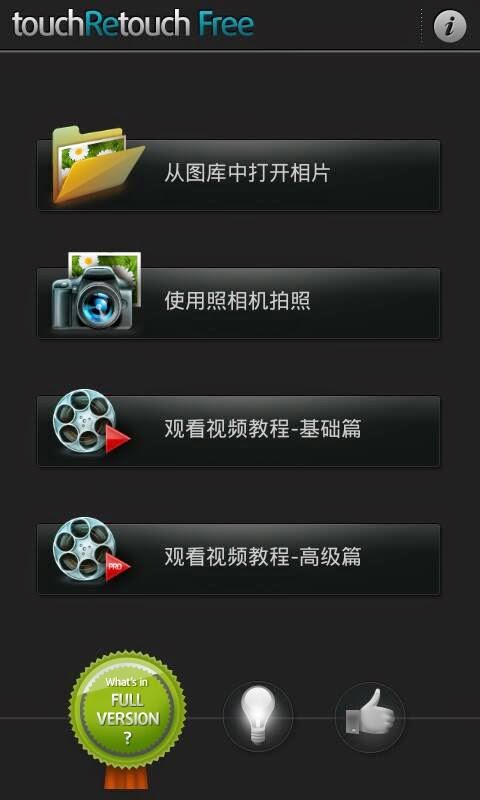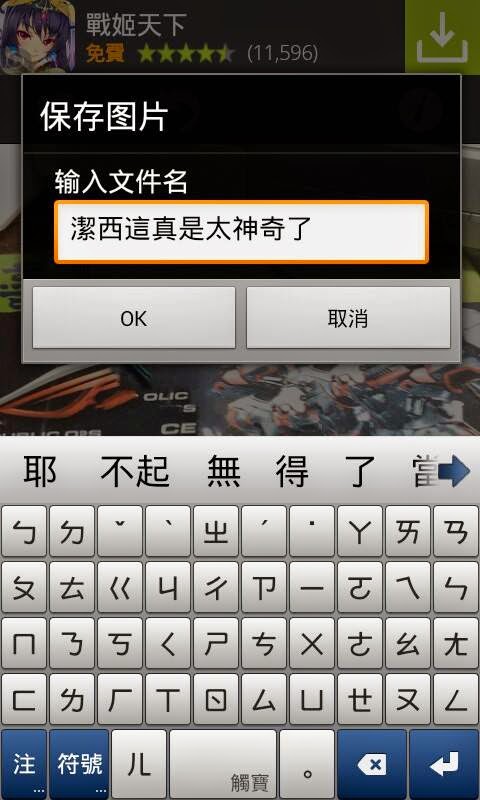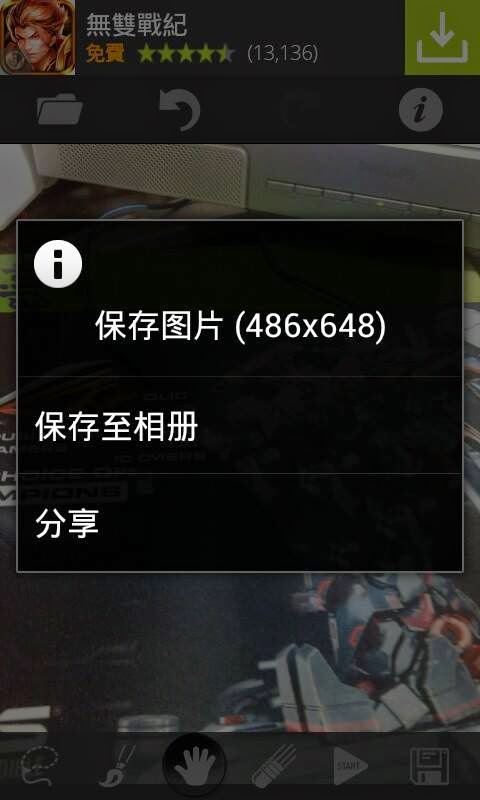那麼我們直接從PLAY商店去找尋TouchRetouch,並下載他瞜!!
他有分免費跟付費版的,但老實講功能好像一樣0.0
我們在這邊就介紹免費版的吧!!
首頁,這邊我們就直接來試試它強大簡單的功能瞜!!
由於找不太到適合的照片當作實驗的物件,
那就找個我崇拜的兩位來做為這次照片測試的主角吧
這邊左邊介紹的是套索功能,也就是透過螢幕上手指的拖曳,框選出要消除的物體範圍。
右側則是透過筆刷的方式,將要選取的範圍塗滿,而我們可以看到的是,畫面有個小框,
能幫助使用者方便做細部的圈選,讓圖片修起來更加完美。
將畫面大致框選後,再配合"橡皮擦功能"做多餘的消除,將要消除的物體完整涵蓋。
結果出爐,用的物體看似必須要"單純一致"的背景才行,否則抓到的圖會有很明顯的怪異瑕疵
第二次試驗,用於滑鼠上,儘管背景有點複雜,但還是發揮實驗精神,試試看。
其實這在框選時試了許多次,後來發現連陰影部分也要框選,否則陰影他會擴大。
別忘了還有好用的橡皮擦功能,讓選取的物體更為完整。
滑鼠的實驗大致可以,但仔細看,還是看得出瑕疵。
不過,還是很方便就是了。
別忘了把做好的成品儲存起來,做為紀念。